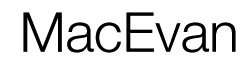iPhone/iPad で複数ピンを立てるなら new My Maps
 iPhone/iPad のマップで複数の場所にピンを立てて活用したいと思う人は多いと思います。
iPhone/iPad のマップで複数の場所にピンを立てて活用したいと思う人は多いと思います。
いろいろ試してみた結果、iOS アプリ「new My Maps」(500円)がシンプルで使いやすいと判断したところです。
そこで今日は iPhone/iPad のマップで複数のピンを立てる方法をお伝えします。
下準備としてウェブブラウザの Google Chrome と Google マップ、Google ドライブ(スプレッドシート)を使います。
始めるには Google アカウントでログインを済ませておきましょう。また、作業はコンピュータで行います。
まず今回、テスト用に福岡市早良区にある郵便局にピンを立てますので「郵便局名」「住所」を Google ドライブのスプレッドシートに保存しました。住所は「福岡県」「福岡市早良区」「百道2−7−28」と分けても、「福岡県福岡市早良区百道2−7−28」と1本にしても構いません。
次に Google マップでの登録です。
Google マップの検索フィールドをクリックすると「マイマップ」とメニューが出てきますので、それをクリック>作成>「無題の地図」「無題のレイヤ」は、わかりやすい名称に変更>「インポート」をクリック>「インポートするファイルの選択」ダイアログボックスが開くので「Google ドライブ」タブをクリック>ファイルを選択して「選択」ボタンをクリック>「目印を配置する列の選択」ダイアログボックスが開くので住所に関係する列にチェックを入れて「続行」ボタンをクリック>「マーカーのタイトルとして使用する列」ダイアログボックスが開くので、タイトルとして使用したい列を選択して「完了」ボタンをクリックして終了です。
わかりやすい名称に変更したものがマイマップのところに表示されているはずです。これで登録は済みました。
作業の途中で「Google ドライブへのアクセスをリクエストしています。ポップアップを有効にしてください」と表示されたときには「ポップアップを管理する」を参照して「すべてのサイトに対してポップアップ表示を許可する」をオンにしてください。
次に iOS アプリ「new My Maps」で表示させましょう。「new My Maps」を初めて起動したときには Google アカウントでログインを済ませます。
「new My Maps」が起動したら画面左上のボタンをタップ>Google マップ「マイマップ」でわかりやすい名称に変更したものがリストに表示されているはずです。それをタップすると登録した複数の場所にピンが立っています。
ピンをタップすると場所の名称が表示され、車のアイコンをタップすると何のマップを開いてルートを表示させるか選択を求められるので、お好みの地図をタップします。
いかがでしょうか。大変シンプルですね。
iPhone/iPad で複数ピンを立てた地図を持ち出して活用してみてください。
マックエバンではリモートによるサポートを行っています。
iOS アプリ「new My Maps」や Google マップでの登録方法がわからない、Google ドライブ(スプレッドシート)の使い方がわからないという場合も設定までお手伝いしますので、お気軽にお問い合わせください。
マックエバンのサポート&トレーニング
http://www.macevan.net/support.html